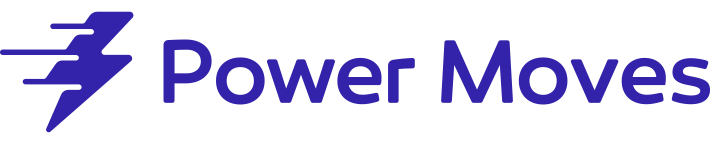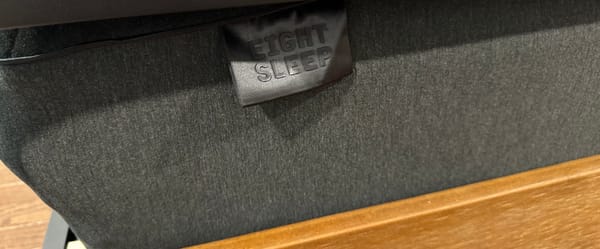Chromecast (Gen 3) Review: Good if you don't like remotes

However, Chromecast (3rd Gen) is a great choice if you have Google Home and don’t mind using your phone as the remote.
Interface: F
- There’s no interface on the TV. You "cast" content from your phone to your TV. You use the Netflix, Hulu, HBO, and other content apps on your phone and tap the cast button in the top right corner to send it to your TV. It’s similar to AirPlay.
- Some love casting; others hate it. Personally, I see its value but prefer a dedicated device.
- Casting can be great because:
- There’s nothing new to learn because you already know how your phone’s interface works.
- It saves you the hassle of logging into your streaming services on your TV because you’ll already be logged on in your phone.
- Casting has downsides as well:
- When you’re trying to watch multiple episodes in a row, there’s a 30-second delay between episodes.
- Occasionally when you’re in an app (e.g., HBO Now, Showtime, etc.), the cast button randomly disappears, and you’ll have to close out the app and try again. Sometimes resetting my phone has been the only remedy.
- When casting YouTube TV for more than an hour (with the show is playing fine on the TV), I can’t change the channel from my phone. I have to disconnect the cast, then reconnect. It takes an extra couple of minutes to change the channel.
- Chromecast doesn’t mirror your phone. It uses a better method where when content is sent to Chromecast and streams from your WiFi, independent of your phone. The phone doesn’t need to be within a certain radius of the Chromecast. You can leave the house, and it will keep streaming. That means you can use your phone without interrupting the stream.
- Once you tap the cast button, the picture looks phenomenal. Casting works well as long as the cast button is present on your phone, and you won’t be able to tell a difference between Roku and Chromecast’s picture quality.
- You can search and find shows inside the Google Home app, too. Once you find a show you want to watch, you click on it, and it’ll open the respective app (e.g., Netflix), then you can cast it to your TV.
Content: B+
- You can stream most content services by hitting the cast button inside the respective app on your phone.
- Apps like Netflix, Sling, HBO, AT&T TV, Google Play Movies, Vudu, Hulu, Disney+, Showtime, Amazon Prime Video, and Spotify will have the cast button on your phone. (Check out the other apps here).
- You can cast the Chrome browser from your computer and it’ll mirror it. This is clutch for services that don’t have a cast button.
- Netflix, YouTube, and Vudu are the only 4K content options.
Speed & Specs: B-
- Setup is easy.
- You use your phone as the interface, so the speed is as quick as your phone. Once you hit the cast button from your phone, it takes 15 seconds to display on your TV.
- Chromecast isn’t ideal for channel surfers or people who watch a lot of TV because you have to unlock your phone, locate the app that you’re using, and then change the channel. With a Roku remote, you’re one tap away from a show change. Ten seconds doesn’t seem like much, but it’ll wear on you if you’re doing it a lot.
- Dolby Vision and HDR10 are both compatible with Chromecast Ultra.
Smarts: A
- You can control your TV, hands-free, via your voice through Google Home. You can ask it to play and pause and this works well.
- You can say, “Hey Google, cast Ozark on Netflix to the Living Room TV.”
- Requests that are wordy don’t work well.
- There’s a 25% chance Ozark won’t appear on the TV even if it hears you well.
- It doesn’t always start on the correct episode.
- If you pick your default speakers and your default viewing screen in the Google app beforehand, you only need to say “Hey Google, play Ozark on Netflix” and it knows which TV to play it on.
- Asking Google Home to cast shows isn’t useful because there’s no interface to fall back on when you want to change the channel.
- Google Home control is useful for playing, pausing, turning the TV off, and asking it to rewind with “Hey Google, go back 30 seconds.”
- There’s a guest mode that lets others in your house cast things from their phone without using your WiFi.
- You can control the TV volume with your phone.
- Chromecast should be perfect for travel because of its size, but it’s hard to connect to new WiFi networks after the initial setup. It’s meant to be configured on one WiFi network only.
- You can do cool integrations with Nest cameras.
Remote: F
- There’s no remote. Your phone is the remote.
- You either control the playback via the app you’re using (e.g., use your phone’s Netflix app), or you can control it inside the Google Home app.
- You can’t power the TV on or off.
- You can control Chromecast’s volume via the app. You’ll need to set the TV volume to high first, then you can lower the volume via the Chromecast app. But having your TV volume on high isn’t ideal if you have more than one device plugged into your TV because your other devices will be blasting.
Who is this for?
Get Chromecast if you use Google Home and don’t want a remote. Chromecast is not for you if you’re a channel surfer or an avid TV watcher. Chromecast is smarter and works with Google Home, but it’s not perfect. Chromecast Ultra has the same features and speed with added 4K compatibility for $69.